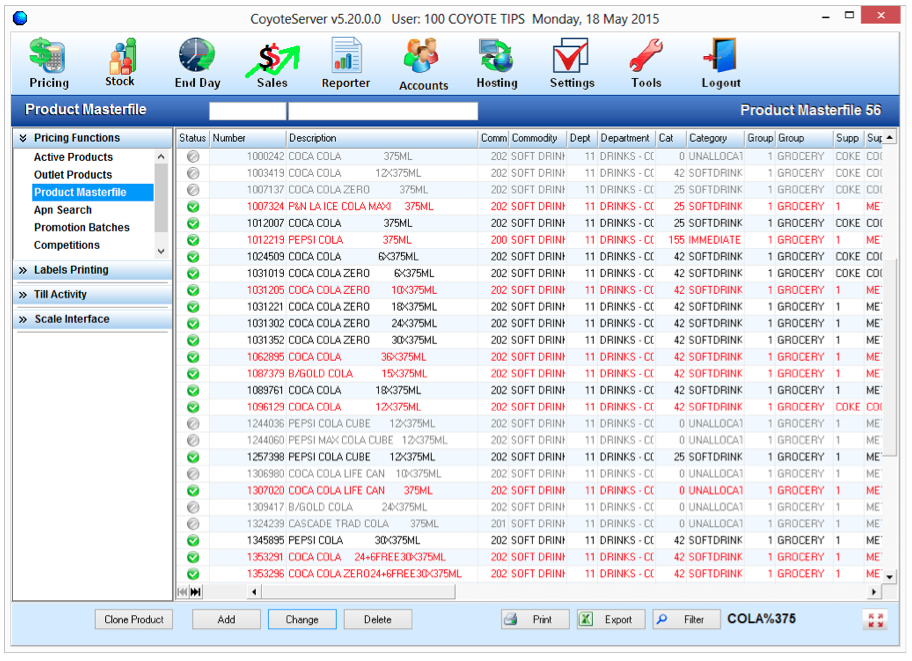
Adding and Cloning new products is easy.
Select “Pricing” from the Header menu
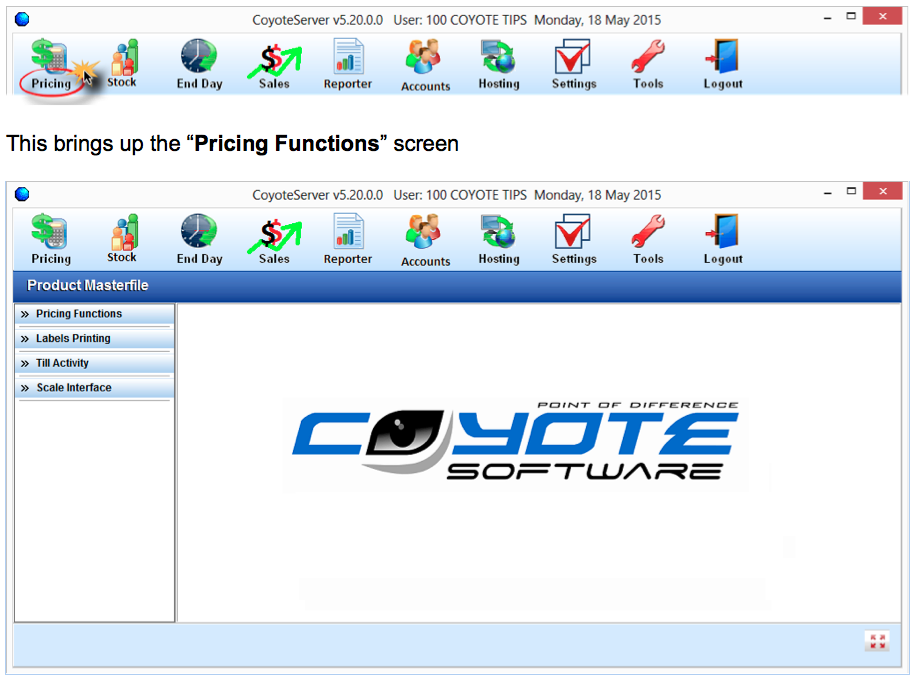
This brings up the “Pricing Functions” screen.
On the left you will now see four sub menus:
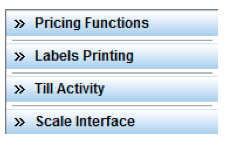
Clicking “Pricing Functions” expands the menu
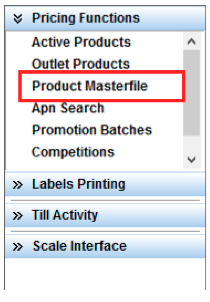
Select “Product Masterfile” to access the next screen.
You are then presented with a search option.
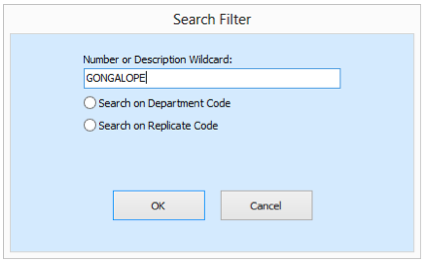
From here, you can quickly perform a quick number of searches using a known APN number (Bar Code), an entire department, a family code (called a replicate code in Coyote) or even make use of the powerful text description searches that can also use wild card searches.
A wild card search substitutes any number of words with a specific character.
In Coyote, this character is the percent (%) symbol.
For example, if you wanted to look for all cola products of a size, you would enter “cola%375”
The percent symbol will then automatically tell Coyote you want to search for any results where the word cola & 375 exist in the product description.
In our test database, the results would be as below.
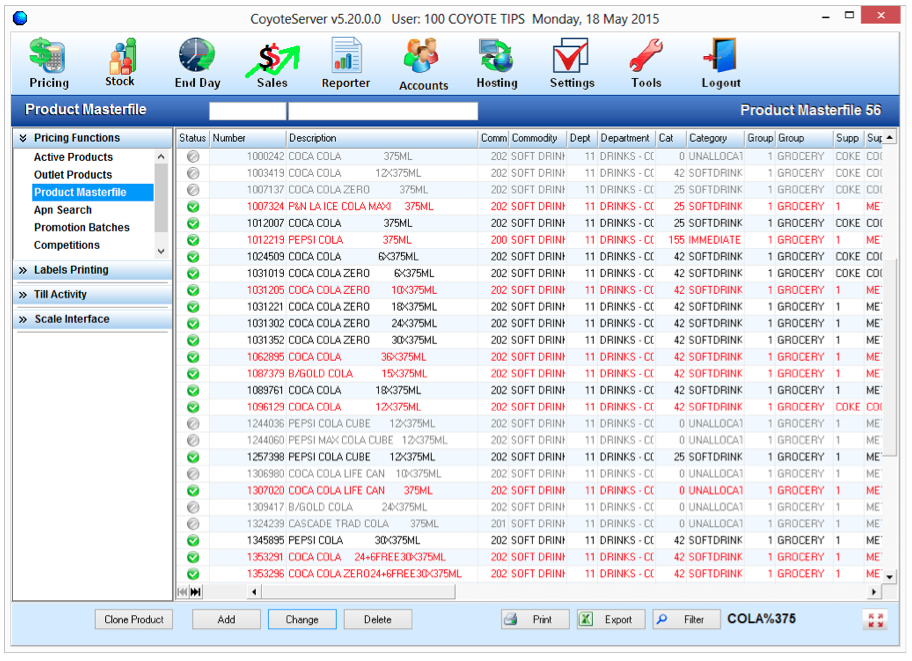
You can access the search function again by clicking on “Filter” button from the footer menu

Once you have determined that the product you wish to add doesn’t already exist, you can then add it in manually.
If a similar product exists in every other aspect other than description and APN number, you would then make use of the clone function instead of adding a product from scratch.
Click the “Clone Product” button on the footer menu

Then simply alter the following menu segments.
1: Product Description (to a maximum of 40 characters)
2: Add the new APN number (if available)
3: Set the product “Active” or “InActive” at your Outlet
4: Click “Add” to save your changes.
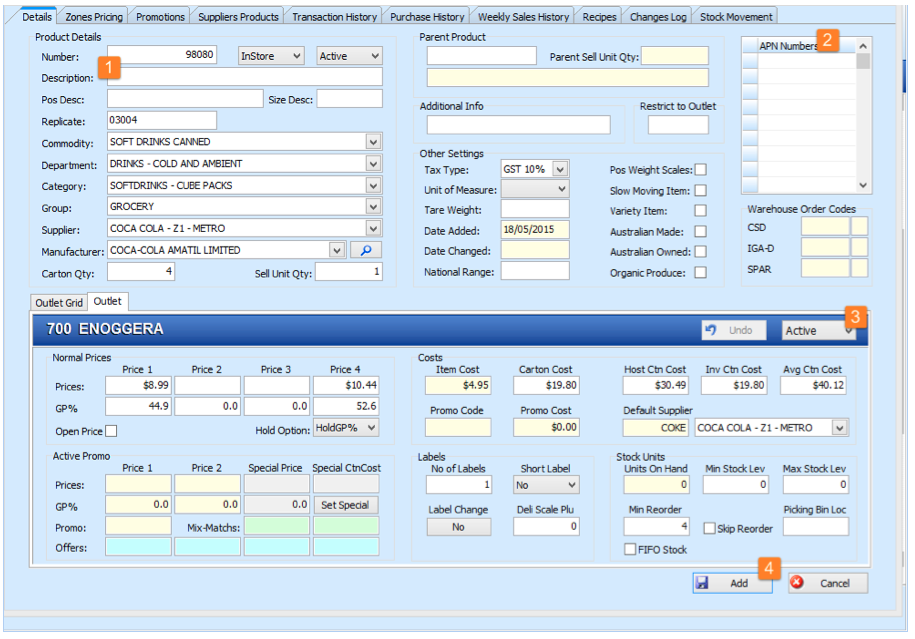
If you need to add a completely new product,
From the Footer menu, select “Add”

You then are presented with a clean form that can build a product from scratch.
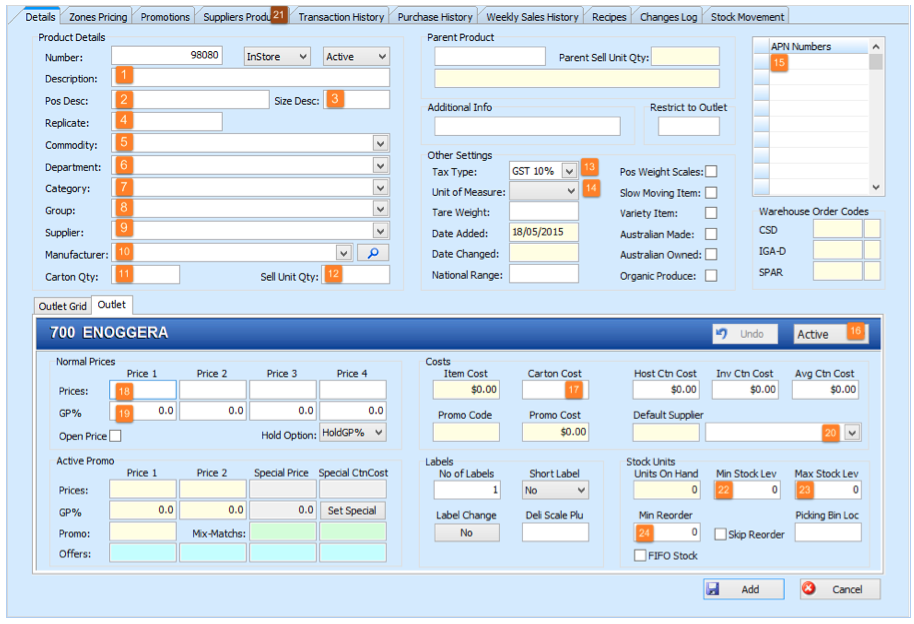
1.Add a product description (up to a max of 40 characters)
2. Add a POS description (from legal min of 8 characters in Australia, to the fields max of 20)
3. Add product size
4. Add the products replicate (family) code if known
5. Sections 5 through 10 are all populated via a selection* from a drop down menu.
11. Enter the carton quantity
12.Enter the individual selling unit quantity
13. Select Tax Type (GST 10%/GST FREE)
14. Select the unit of measure
a. GRAM (measured by weight)
b. MLS (measured by volume)
c. EACH (per item)
15. Add the APN number or Bar code associated with the new product
16 .Set the products status at an Outlet “Active” or “InActive”
17. Set the products cost per carton
18. Set the products sell price directly
– or –
19. Applying a GP percentage
20. Set the products default supplier via a drop down menu (supplier details are configured elsewhere within Coyote)
21. Add a product’s Supplier Details **
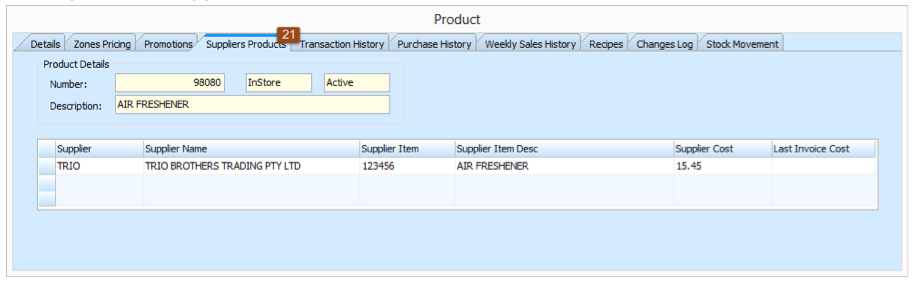
*These values are configured elsewhere within Coyote
**Each product is able to draw from multiple suppliers however a product can only have one default supplier at a time
Finally, you are then able to set the products default stock level.
This is extremely important when it comes to utilising Coyote’s powerful Automatic Order function.
22. Set the minimum number of units you wish to have in store at any given time.
23. Set the maximum amount of units of stock you wish to have in store at a given time
24. Set the minimum number of units to order each time.
Click “Add” to update Coyote with your new Product.
